This article is about how to setup and optimize FL Studio 11 on your computer, audio settings, CPU usage, best audio settings to get the most out of this software.
When I first got FL Studio I was so excited to start working on making my own music. It was a dream of mine and with FL, I figured I could start on it right away. As it turns out, my inexperience with DAW’s would hinder the advancement of my music for a couple months. Here are a few tips that I wish I had known back then.

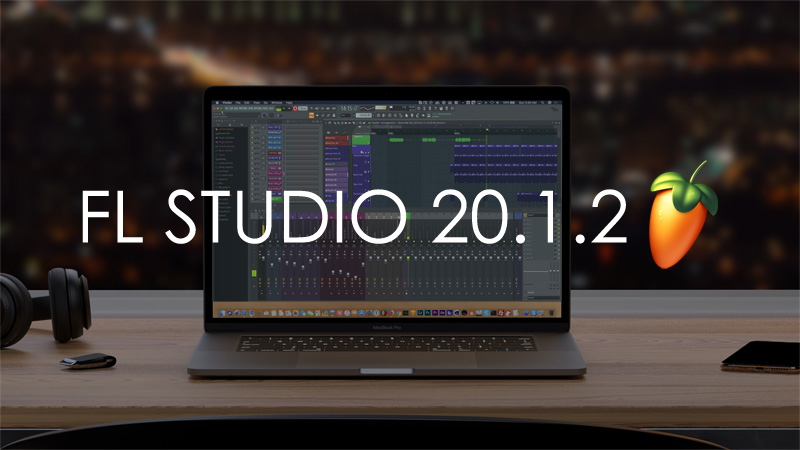
Download FL STUDIO 10 Full Version. First we would like to let you know that fl studio 10 is a great tool to use for music production. Many music all over the world use FL Studio for their music production. Key new features of Fl Studio 10 include: 64 Bit plugin wrapper – FL Studio now hosts 64 Bit VST plugins for access to unlimited memory. Subscribe to our newsletter. The latest FL Studio news, articles, and resources, sent straight to your inbox.
First of all, there is a memory difference between FL 10 and FL 11. FL 10 uses two gigabytes if RAM automatically. This isn’t a problem for most but if you use several layers of VST plugins I’d recommend upgrading your memory usage. To do that, right click your shortcut to the program and click on “Open File Location.” When you get there, there should be a shortcut named “FL (Extended Memory).” This will allow the program to use four gigabytes of RAM instead of a measly two. To reiterate, if you use FL 11 it automatically uses four gigs of RAM. This goes without saying but if your computer doesn’t have at least four gigs of RAM and you want to take producing seriously, I’d consider upgrading your hardware. To prove a point, my computer has 12 gigs of RAM.
After you have successfully made sure you’re using four gigs or RAM, we can move onto another very important step to making FL run its best. When you open FL and look at the top, there should be a small box that looks similar to this:
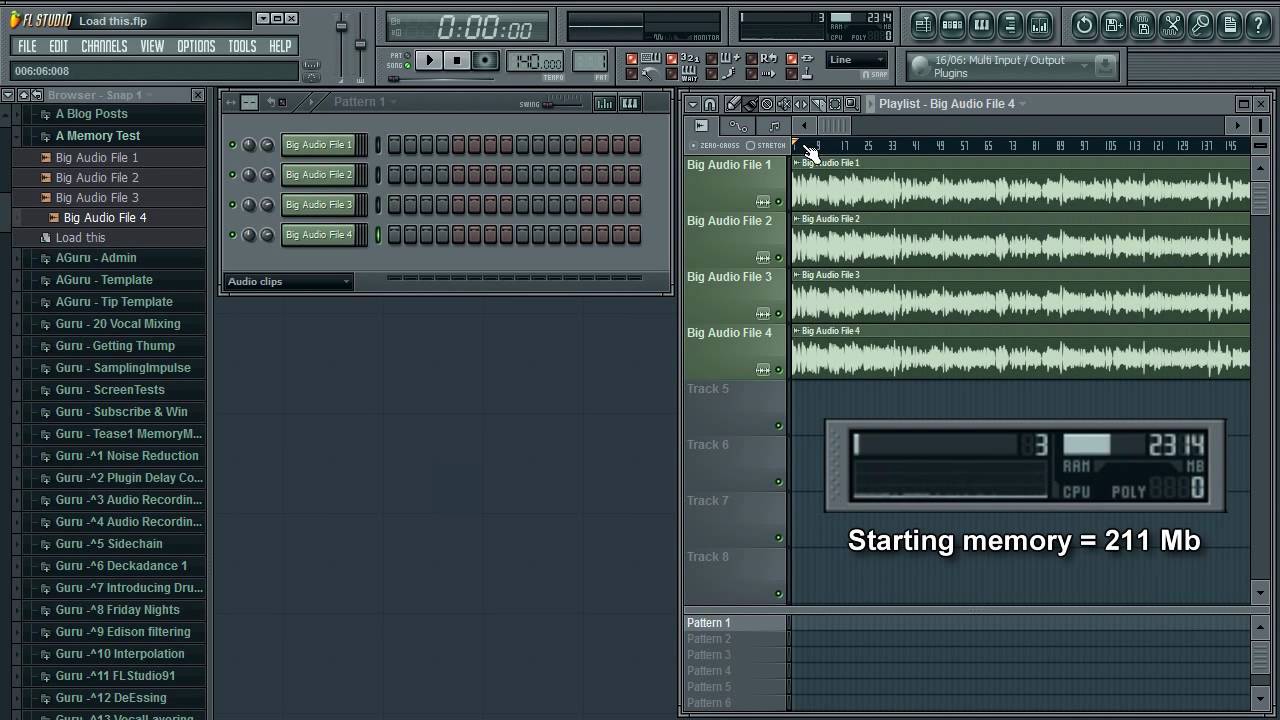
This is the “speedometer” of FL and your computer. On the left it measures your CPU usage within using FL and on the right it measures how much RAM your FL project is using. If you right click this box there will be an option of refresh rates and also whether it shows RAM used or RAM available. The RAM part is just a preference but go ahead and set the refresh rate to “Fast.” This sets FL Studio at a higher priority on your computer and devotes more CPU power to it as well. This will not only make FL run faster, but it will also take out some of the skipping and overloads when you play a track back within a project. Orchestral suite vst download.
Next up is using ASIO 4 ALL. ASIO is a sound driver that is supported by FL Studio. Generally it works much better than using your primary sound driver. To set ASIO as your FL driver, hit F10. This is the settings menu. Now click on the audio tab on the left. You should see something similar to this picture:
Fl Studio Extended Memory Download
Now on the top portion, there should be an “input/output” tab and it you just started FL for the first time, it might say “Primary Sound Driver” on the drop down menu. Go ahead and click on the dropdown and click on the “ASIO 4 ALL v2”. If you have done it correctly, it should look like this:
If it looks like that, you have successfully made ASIO your FL Sound driver. Though I cannot explain all the technical things ASIO does within FL, I know that it makes the program run faster and even sound better than before. When you use a ton of external devices for FL, ASIO can get a little funny. If you’re having problems with it go to the Image-Line forums and they can usually answer any questions you may have.
Himem.sys
If you have successfully completed all of these steps, then you have supercharged FL Studio on your computer. For reference, try using FL with and without these steps and see the difference they make!
