Netflix wii wad channel download. So, I tried to just download a copy of the channel wad (Netflix Channel v1024 USA) to install through a wad manager. Wii shop v21 wad shared files: Here you can download wii shop v21 wad shared files that we have found in our database. Choose wii shop v21 wad file host that is best for you and Just click desired file title for download link to show up! Then wait certain amount of time and file will be ready to download. Install cIOS 236 first, as you can't trucha bug IOS 36 in Wii Menu 4.3 anymore. CIOS 236 is a truchu-bugged version of IOS 36 that won't mess up your Wii. Install cIOS 249 next (using cIOS 236 as the base for installation). Make sure you delete the stub IOS 249 first, or the installer will fail. That should fix your issues. It is a channel that can load Wii 009 In this instructable, you will learn how to install a wad file onto your Nintendo Wii. A wad file is usually a file that, once installed, will become a Metal Gear 2: Solid Snake (JPN) + English Patched Wii Virtual Console WAD Download for the Nintendo Wii. Game description, information and WAD/WBFS/ISO. Remember to put the “IOS36-64-v1042.wad” file into the 'cIOS36rev9-Installer' folder if you are using an “offline” connection. Now, you have to copy both the extracted folders to your SD card.
| Homebrew Channel | |
| General | |
|---|---|
| Author(s) | Team Twiizers |
| Type | Loader |
| Version | 1.1.2 (December 8, 2012) |
| Licence | GNU GPL v2 |
| Links | |
| Download | |
| Website | |
| Bugs Discussion | |
| Source | |
| Peripherals | |
Error creating thumbnail: Error creating thumbnail: | |
The Homebrew Channel is a self-updating homebrew application loader by Team Twiizers which allows users to load homebrew applications without having to run an exploit every time. Once installed, users can access the channel from the Wii System Menu just like any other Wii channel. It can launch or install homebrew applications from an SD or SDHC card or via TCP/USB Gecko using Wiiload. You can install the Homebrew Channel as part of the HackMii Installer by seeing the Installation part of this page.
- 1Installation
- 2Configuring Applications
- 2.2Optional meta.xml XML nodes
- 6Themes
- 7Changelog
- 9Easter Eggs
Installation
- See also: Homebrew status
READ THE DISCLAIMER! In the VERY unlikely case that your Wii gets bricked by the installer, this will let you know where you stand in regards to Team Twiizers.
Using an exploit
The most common way of installing the Homebrew Channel is via an exploit. Some of these are specific to certain versions of the System Menu, while others are not but require you to own a certain Wii game in order to use them.
| System Menu 3.4 And Below | System Menu 4.2 And Below | System Menu 4.3 |
|---|---|---|
| Any System Menu | Any System Menu | Any System Menu |
| PAL ONLY (NTSC-U/J use Yu-Gi-Vah) | ||
| Any System Menu | Any System Menu | Any System Menu |
NTSC-U/NTSC-J/PAL // | ||
| Any System Menu (Requires Internet Channel) | Any System Menu (Requires internet connection) | Any System Menu |
Using a previous unsigned code-loading method
If you already have a homebrew loader capable of running unsigned code (HomebrewFilter, Wuphax, etc.), you can use it to load the HackMii Installer.
- Download the HackMii Installer.
- Extract the HackMii Installer to find the boot.elf
- Place the boot.elf file in the location of your SD card that the loader specifies.
- Boot the loader that will work for your System Menu.
- Wait for the Hackmii Installer to run tests on your Wii
- Press when told to continue installing HBC and BootMii.
NOTE: Newer Wii Remotes with WiiMotion+ integrated will not work with the Hackmii Installer. You'll need to use (borrow from a friend?) the older Wii Remote style and perform a red-button synchronisation on the System Menu to use the Hackmii Installer.As in Hackmii Installer v1.0, Wii Remotes with WiiMotion+ will work.
The installation should be automatic from this point on, and your Wii will reboot.
Using a drivechip
This method requires a drivechip and a DVD, and won't work with the 3.3 firmware update or newer. DVD images are currently unavailable, though you can build beta8 yourself (source code here) and then update. This method is not recommended, due to the requirement of hardware modification that could brick your Wii.
- Install your drivechip into the Wii hardware.
- Build the installer and burn it onto your DVD.
- Put the DVD into the game disc slot.
- Launch 'the homebrew channel installer' on the Disc Channel.
- The installer should now run. The system will reboot when it is finished, and the homebrew channel should be installed.
- (Optional) If you are connected to the internet, a dialog should show up when you open the Homebrew Channel asking if you want to update the channel. Press 'Yes' to update to the latest version.
Updating from a previous version
If you have an older version of the Homebrew Channel, you can use the auto update function to install the latest version.
Configuring Applications
In order to make an application appear in the Homebrew Channel, the following steps must be taken:
- Make a folder on the root of your SD card called 'apps'.
- In the folder 'apps,' create a folder for the application (for this example, ScummVM will be used).
- Copy the files for the application into its folder (e.g. apps/scummvm/).
- Find the executable file (either .elf or .dol) and rename it to boot.elf (or boot.dol if it was a .dol file) if it is not already named that (e.g. apps/scummvm/boot.dol). If the app comes with these files, copy the icon.png and meta.xml files into this folder.
Now the application will appear in the Homebrew Channel. However, if the application did not come with icon.png or meta.xml, its appearance on the menu is ugly, and difficult to distinguish from other applications. To fix this, text and an image can be added.
Adding Text
To add text to an application in the Homebrew Channel, do the following: (note: you may install the Homebrew Browser and download pre-formatted apps without performing this step for every app)
- Make a file in the folder of the application (e.g. apps/ScummVM/) called 'meta.xml' (e.g. apps/ScummVM/meta.xml).
- Open 'meta.xml' in Notepad and add the following text as a template:
- Add the appropriate information in between the relevant indicators. For example, the name of the application goes between <name> and </name>. The purpose of each field is as follows:
An example of a completed 'meta.xml' for ScummVM is provided below:
Optional meta.xml XML nodes
The following nodes must be children of the <app> node.
Additionally supported by The Homebrew Channel (starting with v1.0.7):
| node name | meaning | example |
|---|---|---|
| arguments | list of arguments passed to the loaded application as argc and argv | |
| ahb_access | Requests full hardware access (AHBPROT) |
FAQ
Q: Is this required to get full hardware access?
Adding an Icon
- See also: Homebrew Channel icons
In order to make icons for the Homebrew Channel show up, they must be in .png format with dimensions of 128x48 pixels. The full alpha channel can be used. Copy it into the folder of the application under the name 'icon.png' (e.g. apps/scummvm/icon.png).
Complete Setup Format
You should have a compatible SD or SDHC card. See here for a list of SD and SDHC cards known to be compatible or incompatible. Note: it is by no means a complete list.
An SD card should be formatted in FAT16 or FAT32. After you have installed the apps on your SD card, its folder structure should look something like this:
Wii Wad Installer
- Removable Disk (eg: (E:) on Windows and where it is mounted to on Linux or Mac OS X eg: /media/disk/ )
- apps
- ScummVM
- boot.dol
- meta.xml(Optional)
- icon.png(Optional)
- WiiShopInstaller
- boot.dol
- meta.xml(Optional)
- icon.png(Optional)
- ScummVM
- apps
If you have any problems having your Applications showing up on the 'HBC', make sure you are following the correct format.
Loading from USB
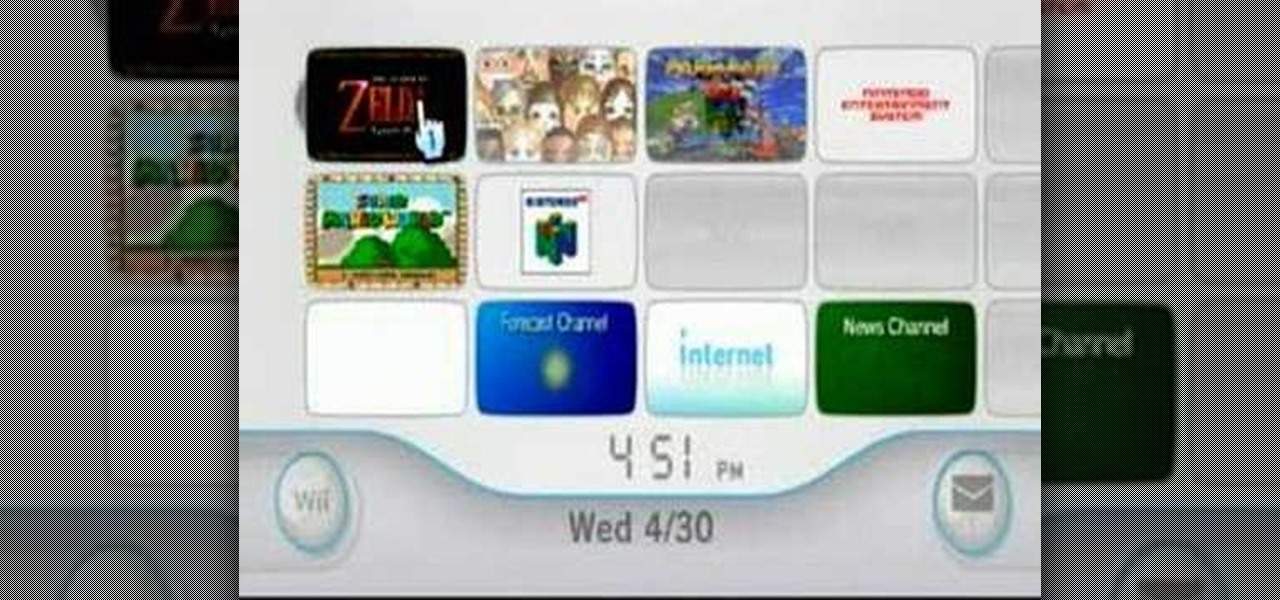
Apps on your USB storage device are stored like on a SD card.
Controls
You can use to navigate though the app list.

| or | Action | |
|---|---|---|
| / | Up/Down | |
| / | Page left | |
| / | Page right | |
| Select | ||
| Menu | ||
| + | or | Scroll text |
| Back | ||
| Settings | ||
| Swap view | ||
| Shutdown | ||
| + | Screenshots | |
Uninstall
Removing the channel can be done by simply deleting it with the channel management in the Wii system software.
Compatibility
Note: The Homebrew Channel requires that you system have at least one unpatched IOS in order to guarantee reliable performance; we've received too many bug reports that were later traced to misbehaving versions of IOS. The HackMii Installer will automatically choose an appropriate (unpatched) IOS to use when installing the Homebrew Channel; if you attempt to defeat this safety measure by replacing its IOS with a corrupted version, you may experience an 'impaired HBC experience' (an upside-down screen or a warning message at every startup). Please just don't do it.
Themes
As of 1.0.7, The Homebrew Channel is capable of theming. The images and fonts are stored in a theme.zip, which can be executed like a boot.dol from the Homebrew Channel.
For a theme database and a 'How to install' guide, check this page.
Further details on this can be found at Hackmii.
Fonts
As for 1.1.0, you can use your own TrueType or OpenType fonts with The Homebrew Channel. You can assign a font, size, and color to individual GUI elements:
| element ID | meaning |
|---|---|
| label | Labels (background info, group headings, 'Author' and 'Version') |
| button | Buttons (and 'radio' buttons) |
| button_desel | Radio buttons (not currently selected) |
| dlgtitle | Message box title |
| memo | Text box (description or message) |
| appname | Application name in main browser |
| appdesc | Application description in main browser |
Each font can be specified using a <font> element inside the theme.xml file. You can specify the file, size, and color like this:
As you can see, each <font> element can be assigned to one or multiple targets, separated by commas. There can also be a single <font> element with no target attribute that overrides the defaults for the entire theme. The rule is that for each font, each parameter (size, color, font name) gets individually looked up first in a <font> element with the specific target; if it doesn't exist or doesn't have that parameter, it gets looked up in the base <font> element, and if that doesn't exist or doesn't have that parameter, the default is used. You should no longer use the old <font_color> element (though it is still supported for backwards compatibility).
As an example, the following theme.xml (combined with the appropriate TTF files) sets up the fonts exactly the same way as they are by default, but without actually falling back to the defaults:
Additionally, you can specify that the theme supports certain CKJ languages in its fonts, to enable those translations (though currently only Japanese is supported). Specify the language codes separated by commas as the langs attribute of the main <theme> element:
Keep in mind that the button and button_desel fonts should always be different in some way (weight, size, color). Otherwise, you will not be able to tell the currently selected options in the options menu.
Changelog
1.1.2
- PAL 50Hz (576i) video mode now works properly
- BootMii/boot2 can be installed again on newer Wiis
- Icons load again in The Homebrew Channel
1.1.1
- WiiU (WiiMode) compatibility - new title ID and exploit
1.1.0
- Added support for RVL-CNT-01-TR Wii Remotes
- New TrueType font renderer (FreeType) with antialiasing and theming
- The new default font is Droid Sans
- Added full UTF-8/Unicode support (font dependent)
- Added Japanese translation
- IOS is always reloaded, use ahb_access to keep AHB access enabled
- Fixed HBC framebuffer tearing/lag/sync/corruption issues
- Aligned HBC graphics to the pixel grid (sharper graphics)
- Aligned font rendering to the pixel grid in both 4:3 and 16:9 mode
- Fixed/improved text layout
- Fixed support for huge meta.xml files (e.g. very long descriptions)
- Renamed 'Coder' to 'Author' in app descriptions (<coder> is now an alias for <author>)
- Fixed missing theme app entries (sometimes)
- Changed many crashes into explicit errors / a panic screen
- Speed and stability improvements when launching apps (cleanup after IOS)
- Reload stub: support any BAT setup (or even real mode)
- Reload stub: do not depend on existing exception vectors
- Reload stub: do not touch HID4
- Reload stub: disable IRQs ASAP
- Fixed bugs in device hotplugging support
- Added nicer error message triggered when HBC runs out of memory while loading an app
- Removed the <unknown> coder/version labels
- Fixed memory leaks while loading themes and in app entries
- Reduced the minimum theme size (for xml-only themes)
- Increased the maximum theme size up to 20MB (for huge fonts)
- Reduced memory fragmentation when loading apps/themes (less OOM errors)
- Fixed sorting by release date
- Fixed crashes with incomplete meta files
- Themes now affect language choice (due to font differences)
- HBC now allows apps to load code at 0x3400
- Fixed various buffer overflow / error conditions
- Fixed/improved thread synchronization and race conditions
- Theme ZIP files can now contain .txt files, which are ignored (README.txt, etc.)
- HBC can now take screenshots (Nunchuk Z+C, in that order)
- Updated to devkitPro r24 and latest libogc/libfat git
1.0.8
- General USB improvements for all IOS versions, this fixes the regression introduced in version 1.0.7.
- USB2 support through IOS58.
1.0.7
- New title id to circumvent its deletion by System Menu 4.3.
- New look from our favorite pixel artist drmr.
- Both views now show five rows of application entries.
- On-NAND settings.
- HBC now has the HW_AHBPROT flags set for direct hardware access, thus replacing DVDX.
- Ability to not reload IOS when launching an application.
- USB access is more stable, thanks to tueidj
- Fixed the retry mechanism for the network initialization.
- Fixed some rare hangs upon launch and exit (Hopefully all of them).
- Notable speed improvement.
- Now capable of custom themes granted all files are of the same dimensions.
1.0.6
- Freeze fix
- Some other minor hiccups
1.0.5
- System Menu 4.2 support
- Improved startup
- HBC prefers boot.elf over boot.dol when launching apps
- Improved fonts [enjoy :)]
- Widescreen support:
- If your Wii is set to 16:9 in the system menu options, HBC won’t stretch the picture like it did in older versions
- Grid view:
- 4 columns on 16:9 TVs
- 3 columns on 4:3 TVs
- Device hot-swapping:
- Added a menu for device options
- App sorting
- Name
- Release date
- For release date sorting to work a valid release_date tag must be present in the apps meta.xml file
- Wiiload overhaul
- On-the-fly compression
- Improved USBGecko support
- libftdi support
- Because of these improvements, older wiiload versions and 3rd party upload clients are incompatible. Use the bundled v0.5, binaries and source code are included
- Basic app management :
- To add apps: Just wiiload a ZIP archive, it will then get extracted to the active device. The ZIP file must be structured in a certain way, check this description for the details
- Added option to delete apps
1.0.4
- Fixed POWER button bug (BootMii IOS)
- Turned HBC upside down for those who modified the contents of the HBC or installed it using a 'wad manager'
1.0.3
- SDHC support... again
- Improved SD Card support (regression was introduced in v1.0.2)
- HBC is compatable with all pre-4.2 system menu versions (stock 3.3 post Oct 23 has issues1)
- Fixed rare hangs when exiting HBC
- Added translation for 'Launch BootMii' button

1.0.2
- Added 'Launch BootMii' button (BootMii IOS) to home menu
- System Menu 4.0 support
- USB support
- Manual shutdown support
1.0.1
- Fixed B button issues
- Wii Remotes are in-sync with System Menu
- Possibly fixed the USB Ethernet Issues
- Fixed wiimote auto-shutdown
- Possibly fixed 'video after shutdown' Issues
- Changes to () -> *
1.0
- Meta.xml supports all ISO-8859-1 characters
- Wii Remote shutdown support
- Rumble support (system menu settings)
- Fixed some crash bugs
- Fixed meta.xml UNIX style newline regression
- Support for Non-Nintendo Wii Remotes
- Classic Controller support
- Nunchuk support (scroll only)
- Guitar Hero 3 guitar support
- Left/Right button page scrolling
- Hit 1 on Wii Remote for net reload (like net icon click or GC Z)
- Add information to installer
- Fixed network issues
- Pushed in some text to avoid overscan crop
- Widened video width to match System Menu ('black bars' fix)
- B returns from app screen (unless scrolling)
- Auto-connect support
- Retry network init
- Reload stub now identifies itself (magic number)
- Support for broken HTTP proxies in update check
- Added IOS revision in main menu
Beta 9
- Installer / updater now works with the October 23 update
- SDHC support
- Fixed memory card bug
- Installer now picks newest sane IOS (fixes some beta 8 regressions)
- Added reload button (SD card)
- Removed return to system menu warning
- Fixed some graphical glitches
- Compliant ELF loading code (iff you get errors use ELF to DOL Converter)
- Improved XML load code
- Many fixes to underlying stuff in the newer libogc
Beta 8
- Removed the need to eject your memcards
- Converted from IOS35 to IOS21 (hbc is usable on older firmwares now)
- Improved SD card support
- Thanks, svpe
- Improved translations
- Fixed IP label
- Improved argv support
- Fixed wiiload issue
- Apps are now sorted alphabetically
- Rumble support
- Installer overhaul
- Added warning if your system menu is too new (future updates)
Wads For Wii
Beta 7
(Initial Public Release besides chainloader)
- Minor bugfixes
- GUI updates
- Added translations
- ISO distribution
- First public beta
Beta 6
- GUI overhaul chapter 2
- Added translations
- Wii Remote dragging on memo widget
- Auto-disconnect Wii Remote after idle time
- Other fixes I can't remember
Beta 5
- GUI overhaul chapter 1
- Improved IR pointer
- Improved argv support
- Fixed Wii Remote code bugs
- Fixed update bugs
- SD card is scanned for boot.dol then boot.elf
Beta 4
- Added Wii Remote IR cursor
Beta 3
- Fixed flicker glitch
- Stable Wii Remote libs
- Support for argv
FAQ
The official FAQ from the developers of the Homebrew Channel can be found here.
Easter Eggs
Pop the Bubbles!
Being able to pop the bubbles in the background of the HBC was a frequent request, and as of 1.0, it is possible.

Press + and the animated background will be the only thing visible, along with a score counter in the bottom right hand corner. Place the hand cursor over any bubble and it will pop, spawning smaller bubbles and adding to the score counter. The smaller bubbles can also be popped. When you are done, press + again to return to the list of applications.If you leave the wii on this screen for too long, it will crash.
NOTE: As of version HBC 1.0.5 the Pop the bubbles (with scoring) is removed. You can still pop the bubbles (without scoring) by pointing at the bubbles as usual, but you cannot prompt a score board. You can also remove the SD Card (and/or USB drive) to make more room on the screen.
Notes
- 1. ^IOS51 problems
If you need help for anything regarding this tutorial, please join the RiiConnect24 Discord server (recommended) or e-mail us at [email protected].
This tutorial will explain you how to install WADs on your Wii with Wii Mod Lite. The WAD manager of choice is Wii Mod Lite, but there are others such as YAWMM.
We do not recommend using “WAD Manager” by Waninkoko.
What you need
- An SD card or USB drive
Instructions
Section I - Downloading
- Extract Wii Mod Lite and put it in the
appsfolder on your SD card or USB drive. - Insert your SD card or USB drive into your Wii, and launch Wii Mod Lite from the Homebrew Channel.
Section II - Running
You use the +Control Pad to use this tool.
- Choose
WAD Manager. - Choose
Wii SD Slot. - Select the WAD you want to install. In this example, we’re installing the patched IOS needed for RiiConnect24. You can mark multiple WADs by pressing the + Button.
- Press “A” twice to start installing.
- If
Finishing installation... OK!is displayed, the WAD has installed successfully.
